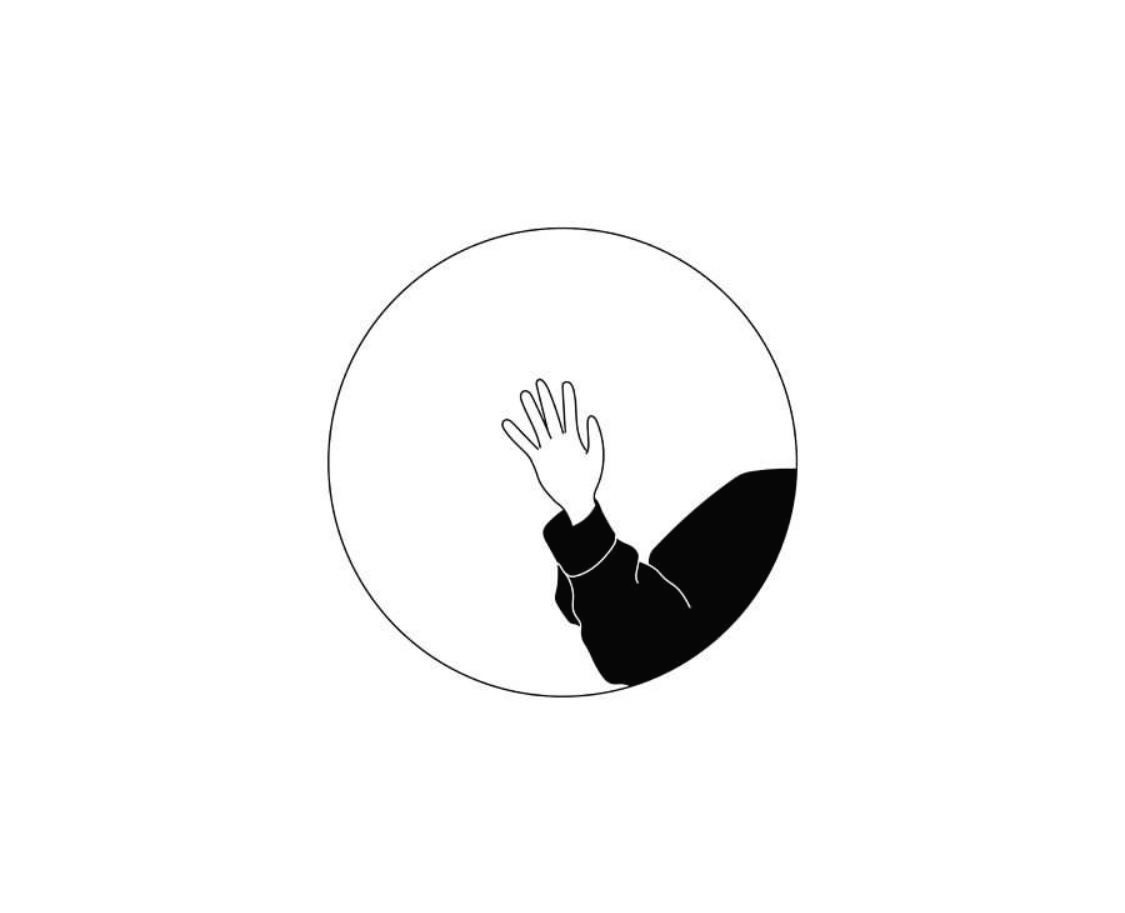티스토리 뷰
[예제] 네트워크를 구성해보자.
[Step 1] 라우터를 클릭하여 Ethernet포트와 Serial포트를 장착해야된다.
- 라우터에는 Serial 포트가 없기 때문에 포트장착을 위해 NM-2E2W 있는 백홀을 먼저 장착해야 한다.
- 실제 장비처럼 전원을 끈 상태로 인터페이스를 장착해야 한다.
- Fast Ethernet 포트가 장착되어 있으므로 Serial 포트만 장착하면 된다.
- 명칭이 S나 T로 끝나는 Serial 포트를 장착하도록 한다.
- Ethernet의 경우는 E 이다.
[Step 2] 라우터와 스위치 연결케이블을 결정한다.
- 라우터와 스위치 연결(서로 다른 장비) 다이렉트 케이블 연결한다.
[Step 3] 라우터를 설정하여 네트워크를 연결한다.
Router>enable
Router#configure terminalEnter configuration commands, one per line. End with CNTL/Z.
Router(config)#interface FastEthernet 0/0
Router(config-if)#ip address 192.168.10.254 255.255.255.0
Router(config-if)#no shutdown
Router(config-if)#
%LINK-5-CHANGED: Interface FastEthernet0/0, changed state to up
%LINEPROTO-5-UPDOWN: Line protocol on Interface FastEthernet0/0, changed state to up
- 설명은 이와 같다.
- Privileged 모드 집입 후 Global Configuration 모드로 진입한다.
- 케이블 연결 시 설정한 인터페이스 지정한다.
- ip 셋팅 후 no shutdown 실행한다.
Router# show running-config
[Step 4] PC0을 설정한다.
- PC0을 클릭하여 Desktop 메뉴에 있는 IP Configuration 을 들어간다.
- 설정 화면이 나오면 ip와 서브넷 마스크를 지정하면 된다.
[Step 4] 마지막으로 올바르게 작동하는지 확인한다.
- Desktop에 있는 Command Prompt에서 ping을 통해 확인한다.
PC>ping 192.168.10.254
Pinging 192.168.10.254 with 32 bytes of data:
Reply from 192.168.10.254: bytes=32 time=123ms TTL=255
- 명령어 입력한다.
- 비행기와 같은 모양을(숫자 1) 클릭 하여 Simulation Panel 들어간다.
- 이 후 Auto Capture(숫자 2)를 통하여 자세히 알 수 있다.
- Simulation Panel 들어가는 단축기는 Shift + S 이며 Auto Capture은 Alt + P 이다.
'Cisco' 카테고리의 다른 글
| [Cisco] Trunk 프로토콜 (0) | 2018.02.12 |
|---|---|
| [Cisco] 패킷트레이서 라우터 연결 (2) | 2018.02.12 |
| [Cisco] 스위치 ip 설정 (0) | 2018.02.09 |
| [Cisco] 라우터 SSH 설정 (0) | 2018.02.08 |
| [Cisco] 콘솔 패스워드 설정 (0) | 2018.02.08 |
- Total
- Today